Treiber
CallBridge
Pour une utilisation avec Windows 7/8 / 8.1 / 10 64-Bit, la version logicielle du système doit être relativement à jour pour utiliser les CallBridge V2 R3.15.0 : (2000, 4000 series et F900 = min. Série V. 2/3000 et F200-F650 min. V. 7). Si votre système dispose d'une version logicielle plus ancienne et que vous utilisez Windows 7 64-Bit, vous pouvez installer CallBridge V2 R2.2.0. La constellation n'est pas officiellement publiée, mais fonctionne dans les cas 99%. Pour une utilisation avec Windows 8 / 8.1 / 10 64-Bit, vous devrez peut-être mettre à jour votre système!
Utilisez CallBridge V2 R2.2.0 uniquement pour les systèmes Windows 7 64 bits si le système n'a pas de version logicielle actuelle.
| version | Données | Betriebssysteme | télécharger |
|---|---|---|---|
| V2 R3.15 | 04.10.2019 | Windows XP Windows Vista 32 bits Windows Vista 64 bits Windows 7 32 bits Windows 7 64 bits Windows 8 32 bits Windows 8 64 bits Windows 8.1 32 bits Windows 8.1 64 bits Windows 10 32 bits Windows 10 64 bits fenêtres 11 | Download |
| V2 R2.2.0 | 08.10.2010 | Windows 7 64 bits | Download |
Informationen
Choix de la version de Callbridge
Selon la version du firmware de votre PABX, une version adaptée à votre système d'exploitation doit être utilisée. Fondamentalement, la version à utiliser peut être distinguée en fonction de la série de systèmes :
| ancien firmware Série 2000 <2 Série 3000 / F200-F650 F900 nouveau firmware |
Série 2000> = 2 Série 3000 / F200-F650> = V7 4000 séries / F900> = V2 | |
| Windows XP jusqu'à 10 32 bits | CallBridge V2 R3.15 | CallBridge V2 R3.15 |
| Windows 7 64 bits | CallBridge V2 R2.2.0 | CallBridge V2 R3.15 |
| Windows 8 et 10 64 bits | pas possible | CallBridge V2 R3.15 |
Schéma de connexion
Nous recommandons généralement de connecter le téléphone directement au PC. Les schémas suivants montrent schématiquement les connexions : Le PBX ( par ex. HiPath) est la passerelle vers le réseau téléphonique public. Les téléphones sont également connectés au PC via V.24 ( série COMPort), USB ou LAN. La communication entre le téléphone et le PC s'effectue via le CallBridge TA, TU ou IP. Le programme d'installation sélectionne automatiquement la version de CallBridge requise lors de l'installation. Le CallBridge fournit ensuite au système l'interface de programmation d'application TAPI (Telephony ), avec laquelle TAPICall peut ensuite contrôler le téléphone et évaluer les informations sur l'appelant, telles que la recherche inversée, la réponse à un appel, le démarrage d'un appel, la fin d'un appel, la mesure du temps, la numérotation rapide et plus encore.
Schéma de raccordement Callbridge IP:
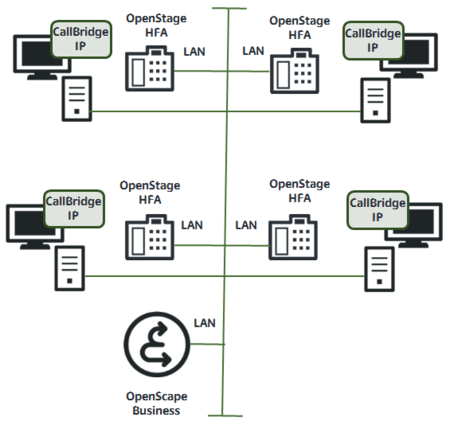
Cet exemple montre la connexion d'un système téléphonique OpenScape Business avec des téléphones OpenStage HFA via Lan.
Schéma de raccordement Callbridge TA:
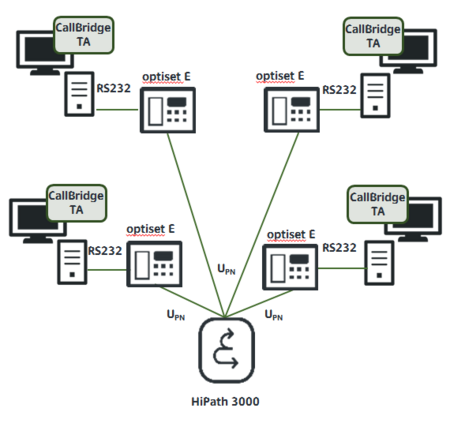
Cet exemple montre la connexion d'un système téléphonique HiPath 3000 via UPN avec des téléphones optiset connectés aux PC via RS232.
Schéma de raccordement Callbridge TU:
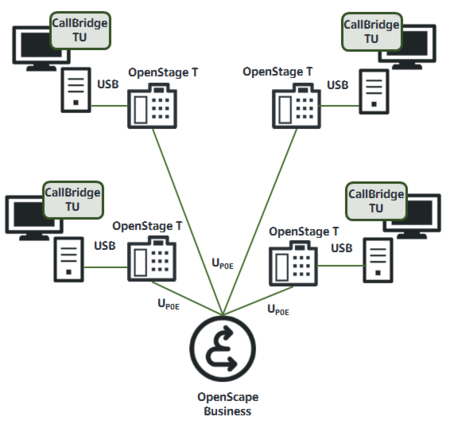
Cet exemple montre la connexion d'un système téléphonique OpenScape Business via UPN avec les téléphones OpenStage T connectés aux PC via USB.
Matrice de compatibilité
Le tableau suivant présente une liste de tous les périphériques finaux pris en charge.
Configuration du logiciel PC
Start:- Téléchargez la collection CallBridge appropriée.
- Décompressez le fichier .ZIP avec tous les fichiers et dossiers dans n'importe quel dossier.
Les fichiers doivent être complètement décompressés, car ce n'est qu'alors que l'installation peut démarrer correctement!
- Une distinction doit maintenant être établie entre un OpenStage 60 (T) / 80 (T) et tous les autres téléphones système. Recherchez ( à l'arrière du téléphone ), quel type de téléphone vous avez.
- Si OpenStage 60 (T) / 80 (T): Accédez au dossier "USB_OpenStage_60_80T" et exécutez "Setup_RNDIS_V3_R0.1.0.exe".
Tous les autres téléphones : Accédez au dossier "USB_OpenStage_30_40T_optiPoint_500_600" ( avec V2 R2.2.0: "USB_Windows_XP_Vista_7_2003_2008" ) et exécutez "Setup_USB_V3_R0.1.0.exe" (bzw. "USB_V2_R1.2.0_Setup.exe" ) désactivé - Connectez votre téléphone au PC.
- Une arborescence Siemens Unify distincte avec deux appareils et un COMPort: virtuel apparaît maintenant dans le gestionnaire d'appareils
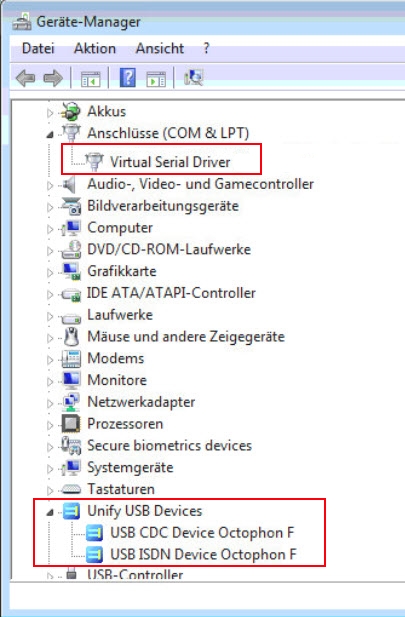
- Le fichier "Setup_CBC_V2_RX.X.0.exe" se trouve dans le répertoire racine de l'archive .ZIP extraite. Veuillez faire ceci. Le CBC32.msi ou le CBC64.msi ne doivent pas être exécutés, car le programme d'installation appelle ces données lui-même.
- Cliquez sur "Suivant" jusqu'à ce que vous obteniez un choix :
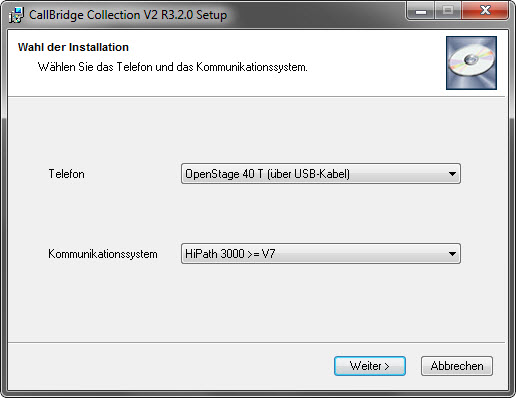
- Sélectionnez votre téléphone et votre système avec la version de firmware correspondante.
- Cliquez sur "Suivant" jusqu'à ce que le pont d'appels soit installé.
- Exécutez maintenant TAPICall-10002.msi pour installer TAPICall.
- Vous avez maintenant les entrées suivantes: sous "Programmes et fonctions" ou "Programmes et fonctionnalités"

- Après avoir démarré TAPICall pour la première fois, les paramètres s'ouvrent. Dans l'élément de menu "Sélection du pilote TAPI", veuillez sélectionner Callbridge. Cliquez sur "Terminer" et laissez s'exécuter l'assistant TAPI.
- Si vous avez des questions, veuillez appeler le +49 (6422) 89800-50.
Vous avez besoin d'une connexion active entre le PC du poste de travail et le téléphone. Avec CallBridge TA et connexion directe CallBridge TU, avec CallBridge IP via le LAN.
Vous pouvez utiliser un câble USB spécial achetez notre boutique en ligne.
Configurer la connexion TAPI
Remarque : Sous Windows XP, vous devez vous connecter en tant qu'utilisateur pour lequel la connexion TAPI doit être configurée.
1. Sélectionnez l'entrée "Téléphone et modem" dans le menu de démarrage. Double-cliquez sur le symbole sur ( sous Windows XP le symbole "Téléphone- et options modem" ).
2. Passez à l'onglet "Options avancées".
3. Sélectionnez l'entrée "CorNet-TS TAPI Service Provider 1" dans la liste des pilotes installés. Cliquez sur "Configurer".
4. Dans la fenêtre de dialogue suivante, cliquez deux fois sur "Suivant", puis le téléphone sera recherché automatiquement.
5. Les étapes suivantes consistent à configurer le pilote TAPI ou le téléphone. Dans la fenêtre suivante, veuillez définir toutes les données en fonction de votre téléphone.
Remarque : Lors de la configuration de l'IP CallBridge, veuillez remplir au moins trois des quatre champs de saisie. Exemple 1 numéro TP11T + adresse IP- + mot de passe utilisateur-.
Installation USB avec code d'erreur 0x2
Si ce message d'erreur (Code 0x2) apparaît, vous pouvez installer le pilote USB ( "Unify USB CDC Device ..." et "Unify USB ISDN Device ..." ) via le gestionnaire de périphériques s'il s'affiche comme un périphérique inconnu. Ces fichiers sont requis pour ce : Pilote USB pour l'installation du gestionnaire de périphériques
Le périphérique "Virtual Serial Driver (COMx)" est installé par la configuration USB et ne peut pas être installé manuellement.
Plus d'informations
Sous callbridge.de vous recevrez de plus amples informations.
Handbücher, Dokumentation und zusätzliche Téléchargements
Télécharger le catalogue gratuit Downloads vorhanden.
TAPICall
- Installez le pilote TAPI et, si nécessaire, configurez-le dans le "Panneau de configuration" sous "Téléphone et modem" dans la zone "Avancé".
- Téléchargez TAPICall et exécutez le fichier d'installation. Le fichier d'installation se trouve également dans le téléchargement du pilote TAPI ci-dessus (nom de fichier TAPICall-10002.msi).
- Sélectionnez le pilote installé dans TAPICall.
- Travailler efficacement et rapidement. Voici une vidéo d'introduction aux principales fonctionnalités de TAPICall.
notes
Lancez le fichier d'installation du pilote TAPI que vous avez téléchargé et suivez le guide de l'utilisateur. Une fois l'installation terminée, il peut être nécessaire de redémarrer l'ordinateur. Certains fichiers de téléchargement contiennent plusieurs pilotes TAPI. Faites attention à la sélection du pilote adapté à votre appareil. Si la connexion est établie via USB, installez d'abord le pilote USB du périphérique, puis le pilote TAPI.
Nous n'assumons aucune responsabilité quant à l'intégralité, la fonction, la portée ou la compatibilité des pilotes fournis ci-dessus pour le téléchargement. La source et l’origine, sauf indication contraire, sont le fabricant du matériel / périphérique. TAPICall est notre produit qui est inclus dans le téléchargement. Si vous avez des questions sur les pilotes associés à TAPICall, appelez le: +49 (6422) 89800-50