autista
Ponte di chiamata
Per l'utilizzo con Windows 7/8 / 8.1 / 10 64-Bit, la versione software del sistema deve essere relativamente aggiornata per utilizzare CallBridge V2 R3.15.0 : (2000, serie 4000 e F900 = min. V. Serie 2/3000 e F200-F650 min. V. 7). Se il sistema dispone di una versione software precedente e si utilizza Windows 7 64-Bit, è possibile installare CallBridge V2 R2.2.0. La costellazione non è stata rilasciata ufficialmente, ma funziona nei casi 99%. Per l'utilizzo con Windows 8 / 8.1 / 10 64-Bit potrebbe essere necessario aggiornare il sistema!
Utilizzare CallBridge V2 R2.2.0 solo per sistemi Windows 7 a 64 bit, se il sistema non dispone di una versione software corrente.
| Versione | data | sistemi operativi | scaricare |
|---|---|---|---|
| V2 R3.15 | 04.10.2019 | Windows XP Windows Vista 32 bit Windows Vista 64 bit Windows 7 a 32 bit Windows 7 a 64 bit Windows 8 a 32 bit Windows 8 64 bit Windows 8.1 a 32 bit Windows 8.1 a 64 bit Windows 10 a 32 bit Windows 10 a 64 bit finestre 11 | Download |
| V2 R2.2.0 | 08.10.2010 | Windows 7 a 64 bit | Download |
Informationen
Scelta della versione di Callbridge
A seconda della versione del firmware del centralino, è necessario utilizzare una versione adattata al sistema operativo in uso. Fondamentalmente, la versione da utilizzare può essere differenziata in base alla serie di sistemi :
| vecchio firmware Serie 2000 <2 Serie 3000 / F200-F650 F900 nuovo firmware |
Serie 2000> = 2 Serie 3000 / F200-F650> = V7 Serie 4000 / F900> = V2 | |
| Windows XP fino a 10 a 32 bit | CallBridge V2 R3.15 | CallBridge V2 R3.15 |
| Windows 7 a 64 bit | CallBridge V2 R2.2.0 | CallBridge V2 R3.15 |
| Windows 8 e 10 a 64 bit | impossibile | CallBridge V2 R3.15 |
Schema di collegamento
In genere consigliamo di collegare il telefono direttamente al PC. I seguenti diagrammi mostrano schematicamente le connessioni : Il PBX ( ad es. HiPath) è il gateway per la rete telefonica pubblica. I telefoni sono inoltre collegati al PC tramite V.24 ( seriale COMPort), USB o LAN. La comunicazione tra il telefono e il PC avviene tramite CallBridge TA, TU o IP. Il programma di installazione seleziona automaticamente quale versione di CallBridge è richiesta durante l'installazione. CallBridge fornisce quindi al sistema l'interfaccia TAPI (Telephony Application Programming Interface), con la quale TAPICall può quindi controllare il telefono e valutare le informazioni sul chiamante, come ricerca inversa, risposta a una chiamata, avvio di una chiamata, fine di una chiamata, misurazione del tempo, composizione rapida e altro ancora.
Schema di collegamento Callbridge IP:
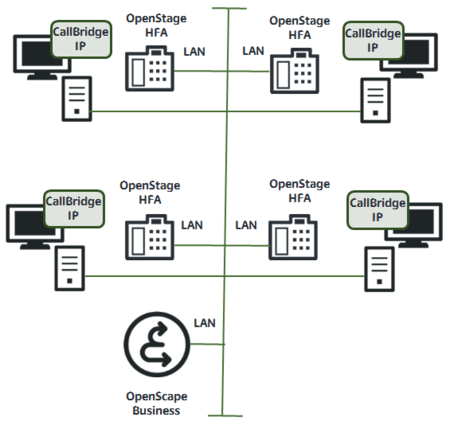
Questo esempio mostra la connessione di un sistema telefonico OpenScape Business con i telefoni HFA OpenStage tramite Lan.
Schema di collegamento Callbridge TA:
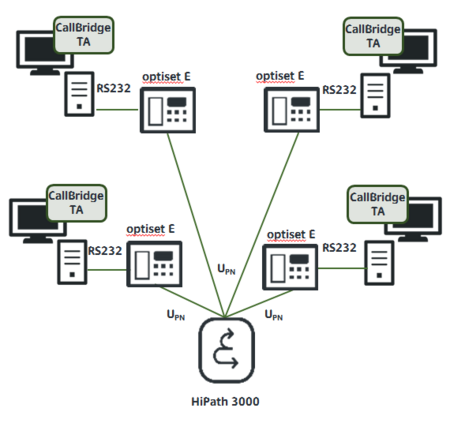
Questo esempio mostra la connessione di un sistema telefonico HiPath 3000 tramite UPN con telefoni optiset collegati ai PC tramite RS232.
Schema di collegamento Callbridge TU:
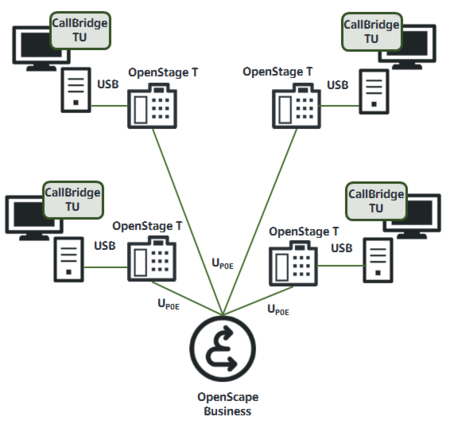
Questo esempio mostra la connessione di un sistema telefonico OpenScape Business tramite UPN con i telefoni OpenStage T che sono collegati ai PC tramite USB.
Matrice di compatibilità
La tabella seguente mostra un elenco di tutti i dispositivi finali supportati.
Installazione del software per PC
Start:- Scarica la raccolta CallBridge appropriata.
- Decomprimi il file .ZIP con tutti i file e le cartelle in qualsiasi cartella.
I file devono essere completamente decompressi, perché solo allora l'installazione può iniziare correttamente!
- È ora necessario fare una distinzione tra un OpenStage 60 (T) / 80 (T) e tutti gli altri telefoni di sistema. Cerca ( sul retro del telefono ), che tipo di telefono hai.
- Se OpenStage 60 (T) / 80 (T): Passare alla cartella "USB_OpenStage_60_80T" ed eseguire "Setup_RNDIS_V3_R0.1.0.exe".
Tutti gli altri telefoni : Passare alla cartella "USB_OpenStage_30_40T_optiPoint_500_600" ( con V2 R2.2.0: "USB_Windows_XP_Vista_7_2003_2008" ) ed eseguire "Setup_USB_V3_R0.1.0.exe" (bzw. "USB_V2_R1.2.0_Setup.exe" ) disattivato - Collega il tuo telefono al PC.
- Un albero separato di Siemens Unify con due dispositivi e un COMPort: virtuale ora appaiono in Gestione dispositivi
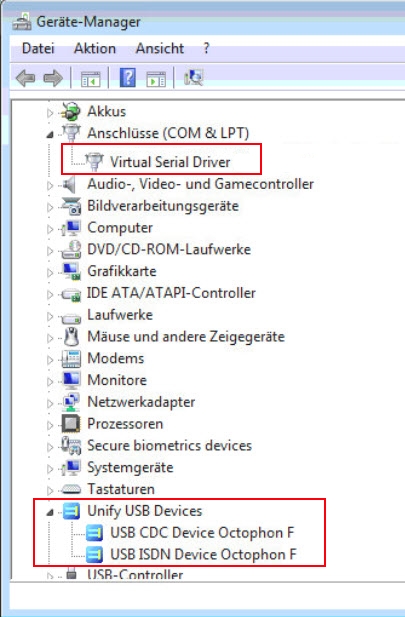
- "Setup_CBC_V2_RX.X.0.exe" si trova nella directory principale dell'archivio .ZIP estratto. Per favore, fallo. CBC32.msi o CBC64.msi non devono essere eseguiti, poiché l'installazione chiama questi dati stessi.
- Fai clic su "Avanti" fino a ottenere : a scelta
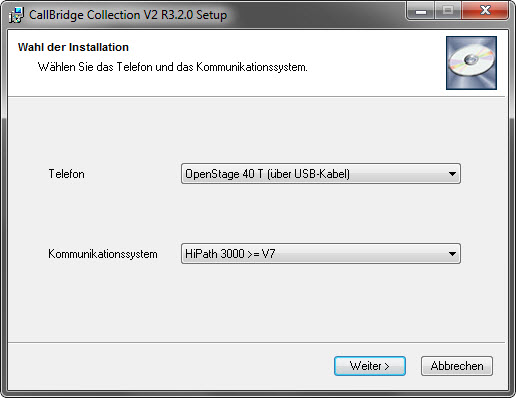
- Seleziona il tuo telefono e il tuo sistema con la versione firmware corrispondente.
- Fare clic su "Avanti" fino a quando non viene installato il bridge chiamate.
- Ora esegui TAPICall-10002.msi per installare TAPICall.
- Ora hai le seguenti voci : in "Programmi e funzioni" o "Programmi e funzionalità"

- Dopo aver avviato TAPICall per la prima volta, si aprono le impostazioni. Nella voce di menu "Selezione driver TAPI" selezionare Callbridge. Fai clic su "Fine" e avvia la procedura guidata TAPI.
- In caso di domande, chiamare il numero +49 (6422) 89800-50.
È necessaria una connessione attiva tra il PC della workstation e il telefono. Con CallBridge TA e CallBridge TU connessione diretta, con CallBridge IP tramite LAN.
È possibile utilizzare un cavo USB speciale acquista il nostro negozio online.
Imposta la connessione TAPI
Nota: In Windows XP è necessario accedere come utente per il quale deve essere impostata la connessione TAPI.
1. Selezionare la voce "Telefono e modem" nel menu di avvio. Fare doppio clic sul simbolo su ( in Windows XP sul simbolo "Telefono- e opzioni modem" ).
2. Passa alla scheda "Opzioni avanzate".
3. Selezionare la voce "CorNet-TS TAPI Service Provider 1" dall'elenco dei driver installati. Fai clic su "Configura".
4. Nella finestra di dialogo che segue fare doppio clic su "Avanti", quindi il telefono verrà cercato automaticamente.
5. I passi successivi consistono nella configurazione del driver TAPI o del telefono. Nella finestra seguente, impostare tutti i dati in base al proprio telefono.
Nota : Quando si configura l'IP CallBridge, compilare almeno tre dei quattro campi di input. Esempio: numero + IP-address + User-password.
Installazione USB con codice di errore 0x2
Se viene visualizzato questo messaggio di errore (Codice 0x2), è possibile installare il driver USB ( "Unify USB CDC Device ..." e "Unify USB ISDN Device ..." ) tramite Gestione dispositivi se viene visualizzato come dispositivo sconosciuto. Questi file sono richiesti per questo : Driver USB per l'installazione di Gestione dispositivi
Il dispositivo "Virtual Serial Driver (COMx)" è installato dall'impostazione USB e non può essere installato manualmente.
Ulteriori informazioni
sotto callbridge.de riceverai ulteriori informazioni.
Manuali, documentazione e download aggiuntivi
Al momento non sono disponibili download aggiuntivi.
TAPICall
- Installare il driver TAPI e, se necessario, configurarlo nel "Pannello di controllo" in "Telefono e modem" nell'area "Avanzate".
- Scarica TAPICall ed esegui il file di installazione. Il file di installazione si trova anche nel download del driver TAPI sopra (nome file TAPICall-10002.msi)
- Seleziona il driver installato in TAPICall.
- Lavora in modo efficace e rapido. Ecco un video introduttivo alle caratteristiche principali di TAPICall.
Note
Avviare il file di installazione del driver TAPI scaricato e seguire la guida per l'utente. Dopo aver completato l'installazione, potrebbe essere necessario riavviare il computer. Alcuni file di download contengono diversi driver TAPI. Prestare attenzione alla selezione del driver adatto al proprio dispositivo. Se la connessione viene stabilita tramite USB, installare prima il driver USB del dispositivo e quindi il driver TAPI.
Non ci assumiamo alcuna responsabilità per la completezza, la funzione, l'ambito o la compatibilità dei driver sopra indicati per il download. Sorgente e originatore, se non diversamente indicato, è il produttore dell'hardware / dispositivo. TAPICall è il nostro prodotto incluso nel download. In caso di domande sui driver in relazione a TAPICall, chiamare: +49 (6422) 89800-50