Als je TAPICall samen met de FRITZ!Box wilt gebruiken, vind je hier informatie over het configureren van de FRITZ!Box en TAPICall. Bij vragen staan we u graag telefonisch te woord
Let op:
Als uw Kabel-FRITZ!Box slechts beperkt gebruikersbeheer biedt, ligt dit meestal aan uw provider, zoals UnityMedia. In dit geval kun je gewoon een originele FRITZ!Box gebruiken van de vrijhandel en zijn dus opnieuw compatibel met TAPICall 4.3.x.
Inkomende oproepen op IP-telefoons zijn afkomstig van de FRITZ! Box niet gesignaleerd. Als u een IP--telefoon wilt gebruiken, raden we u aan apparaten te gebruiken het bedrijf Snom in combinatie met de TAPI-stuurprogramma van derden.
Mocht u hier vragen over hebben, dan kunt u ons telefonisch bereiken via +49 (6422) 898000.
Configuratie van de FRITZ! Box
Open het configuratiemenu van je FRITZ!Box by fritz.box (of het IP-adres)
in de adresbalk van uw browser.
Ga naar het menu "“Systeem" en daar naar het submenu "“FRITZ!Box-User".
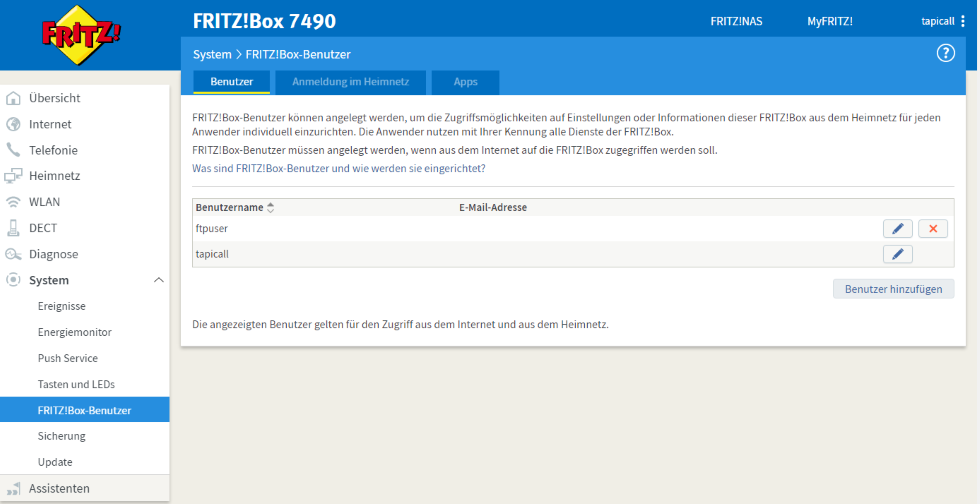
Klik daar op de knop “Aadd user. Wijs een naam en een wachtwoord toe aan de nieuwe gebruiker. Zeker weten dat alle machtigingen spelen zich af.
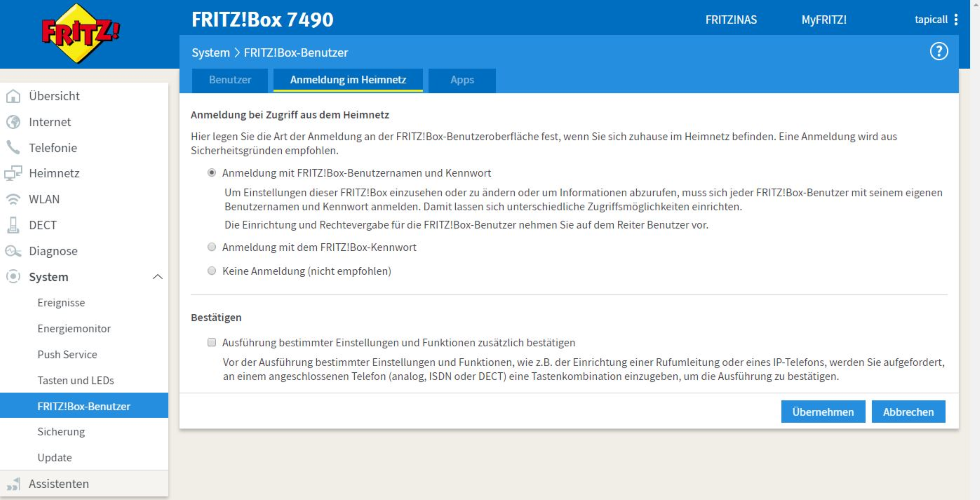
Registratie in het thuisnetwerk
Ga na het toevoegen van de gebruiker naar het tabblad "“Registratie in het thuisnetwerk", vink het vakje voor “Registratie met FRITZ!Box-Username and Password aan en verwijder de teek met “ ook de uitvoering van bepaalde instellingen en functies bevestigen ”.
Belangrijke opmerking: Vanaf FRITZ!OS 7.5 is deze optie niet meer beschikbaar. Maar je kunt ze weer zo laten verschijnen:
- Exporteer de configuratie uit de FRITZ!Box via de webinterface http://fritz.box/, [Systeem], [Secure], stel een [Wachtwoord] in en Onthoud dat. Klik vervolgens op [Backup].
- Volg deze link: http://www.mengelke.de/Projekte/FritzBox-JSTool, schakel Add-/Popup-Blocker uit
- Klik op [Browse] en [Open] selecteer het exportbestand "FRITZ.Box_Model_Version_Date_Time.export“
- Plaats de muisaanwijzer op [Calculate] en selecteer "Two-Factor-Authentication from “. Klik vervolgens op de knop [Calculate].
- verschijnt boven de knop "Bericht:-gegevens zijn gewijzigd! – Checksum moet nog gecorrigeerd worden!“
- Beweeg uw muis over [Calculate] en selecteer “Checksum“”. Druk vervolgens op de knop [Calculate]. Bevestig het pop-upvenster met [OK].
- verschijnt boven de knop "Confirm: FRITZ!Box 7590 (154.07.56) - Bestaande checksum : F7636122 Correcte checksum : 5F54E1E5“
- Opmerking: Uw individuele controlesommen verschijnen natuurlijk anders dan die in deze instructies.
- verschijnt boven de knop "Confirm: FRITZ!Box 7590 (154.07.56) - Bestaande checksum : F7636122 Correcte checksum : 5F54E1E5“
- Klik vervolgens nogmaals op de knop [Calculate].
- verschijnt boven de knop "Message: FRITZ!Box 7590 (154.07.56) - Checksum : 5F54E1E5 is correct!“
- Klik op [Download]
- Importeer de configuratie in de FRITZ!Box via [Systeem], [Backup], [Restore], [Browse], selecteer het nieuwe bestand, voer je [Password] in en druk op de knop [Restore].
Er verschijnt nu een bevestigingsvenster, volg de instructies daar.
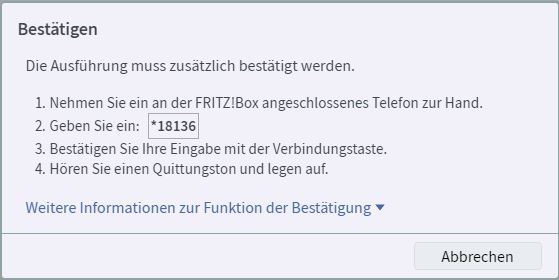
Dialer activeren
Activeer dan de dialer van de FRITZ!Box. Navigeer hiervoor naar het tabblad “ Telefonie-> Oproepen -> Kiezer" en vink het vakje aan naast “ Kiezer activeren".
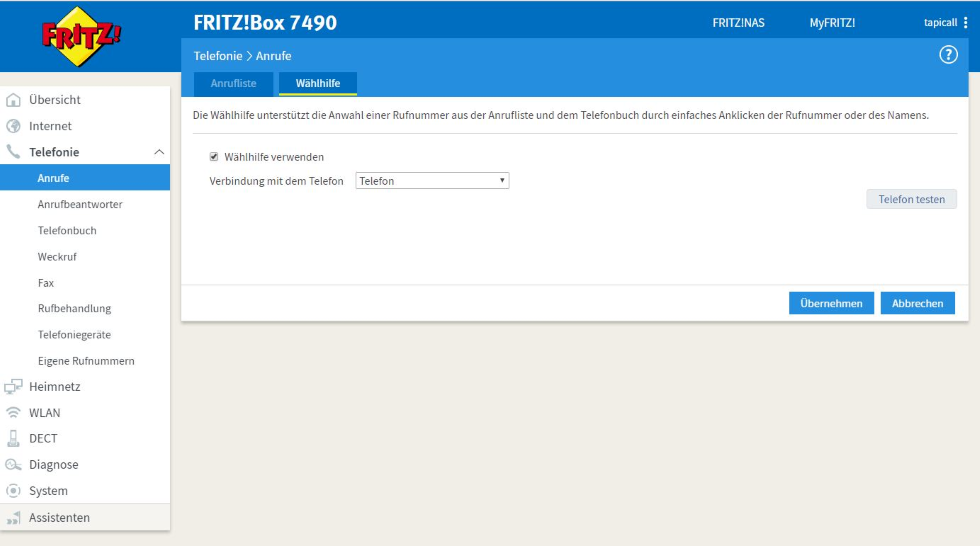
Schakel de gespreksmonitor in
Zorg ervoor dat de oproepmonitor van de FRITZ!Box is ingeschakeld. Selecteer hiervoor de toetsencombinatie op een telefoon die is aangesloten op de FRITZ!Box #96*5*.
TAPICall configureren voor de FRITZ! Box
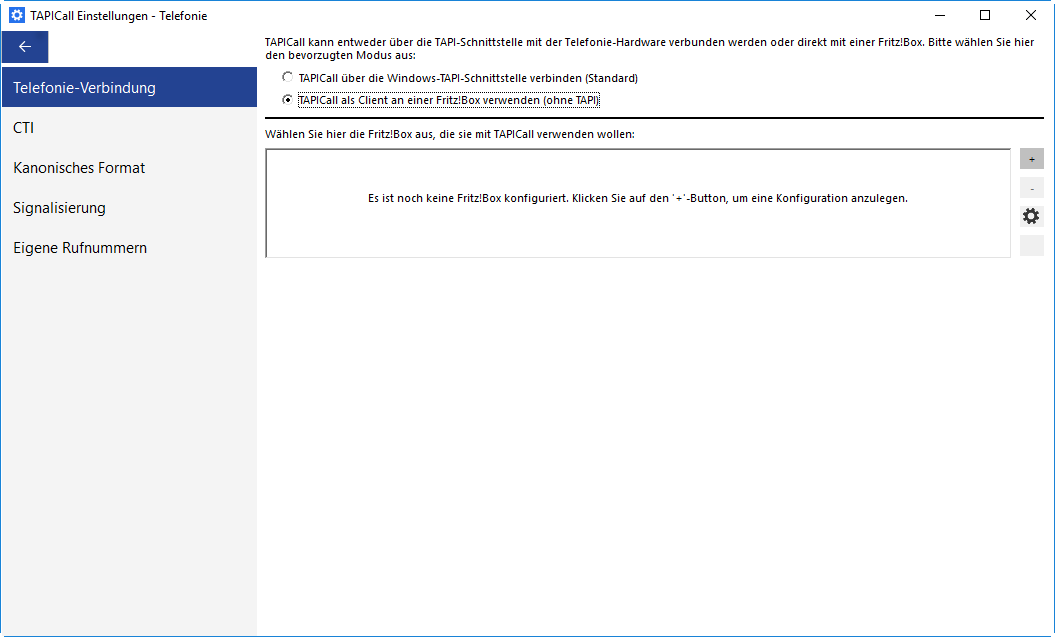
Start TAPICall. Klik met de rechtermuisknop op het pictogram van de handset in het systeemvak en klik op “Settings”. Daar in het menu op “telefonie”. Selecteer “TAPICall als client op een FRITZ!Box gebruik (ohne TAPI)” en klik vervolgens op de knop “Plus”-.
Nu wordt een dialoogvenster met instellingen geopend:
Voer hier het IP--adres van de FRITZ!Box in, als je dit niet hebt gewijzigd, kan de invoer "“fritz.box" blijven staan. Klik vervolgens op “Volgende".
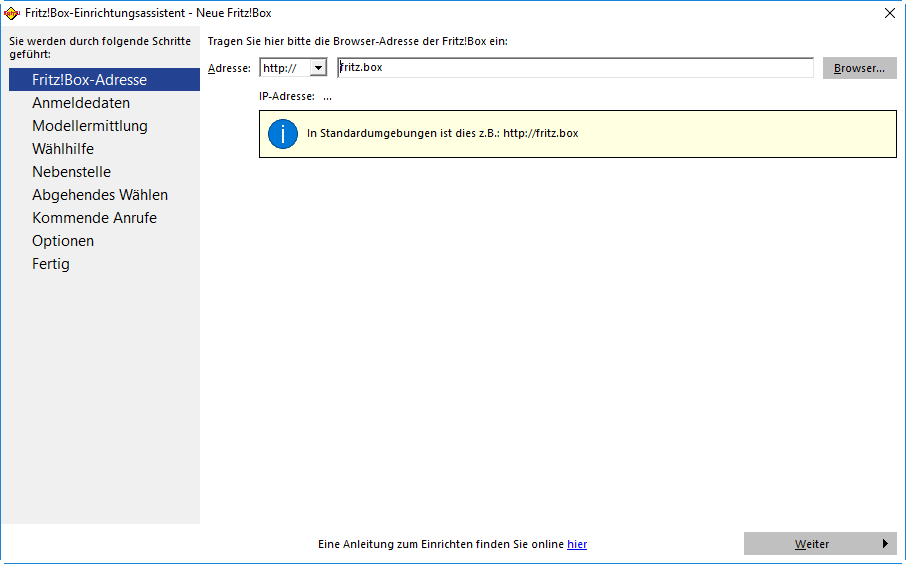
Voer de eerder in de FRITZ!Box aangemaakte gebruiker en het wachtwoord in en klik op “Next”
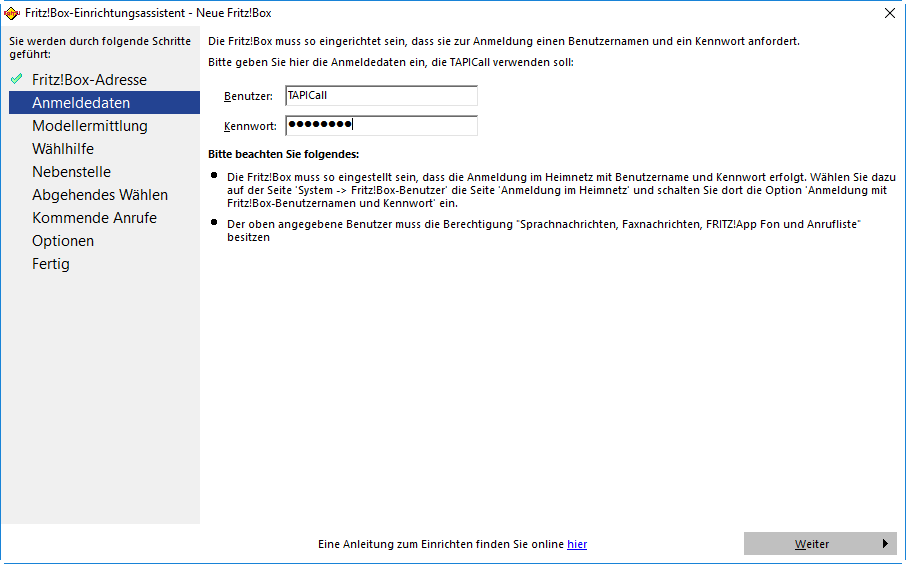
In dit dialoogvenster worden het model en de firmwareversie van de FRITZ!Box uitgelezen. Als alles klopt, klik dan op “Next”
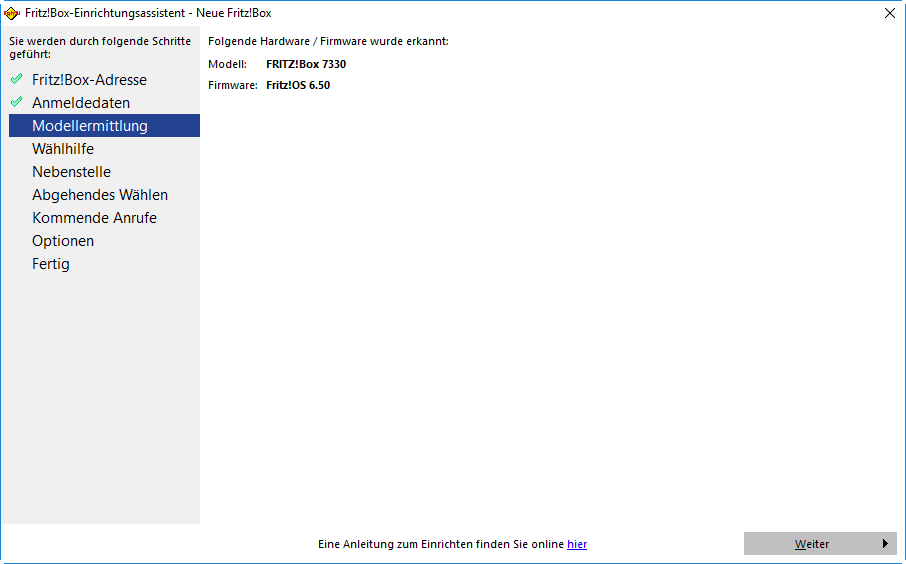
De kiezer van de FRITZ!Box zou al geactiveerd moeten zijn als de status “Inactive" wordt gemeld, klik op “activate" en vervolgens op “Next"
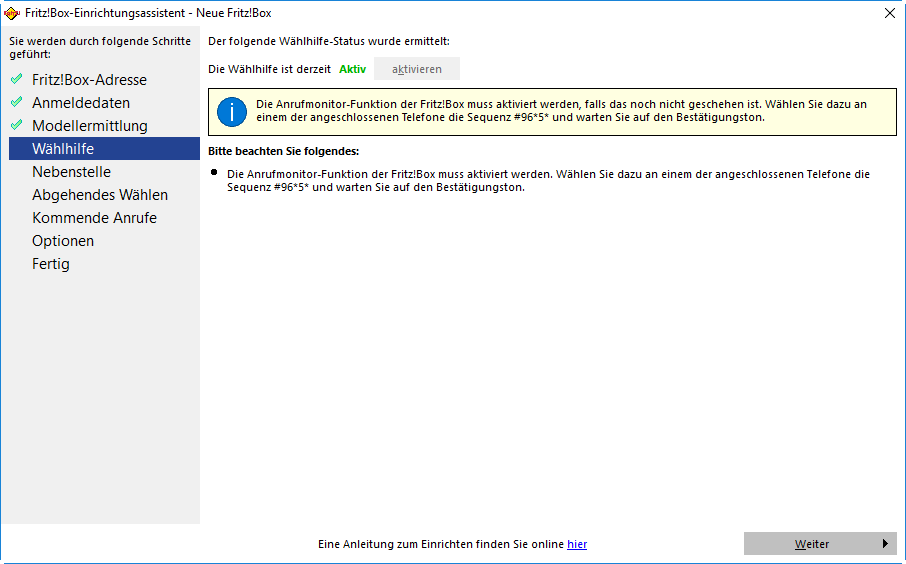
Selecteer de extensie die TAPICall moet controleren. Als de extensie niet in het vervolgkeuzemenu verschijnt, kan deze ook handmatig worden ingevoerd. Voer gewoon de extensie ( in zonder de sterretjes ) in het veld. Klik vervolgens op “Next”
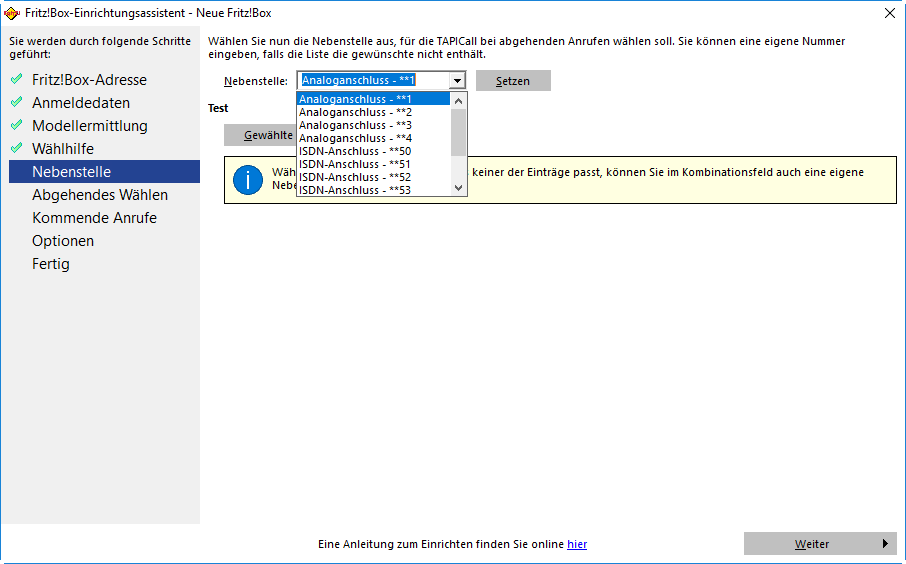
Op dit moment wordt het uitgaande nummer getest, voer een willekeurig extern nummer in (z. B. Uw mobiele telefoonnummer) in het veld en klik op Bellen. Neem vervolgens binnen twee seconden de hoorn op - overeenkomstig lang op de groene hoorn met handsets drukken - om het gesprek te beginnen. Wanneer het gesprek met succes is gestart, klikt u op “Continue”.
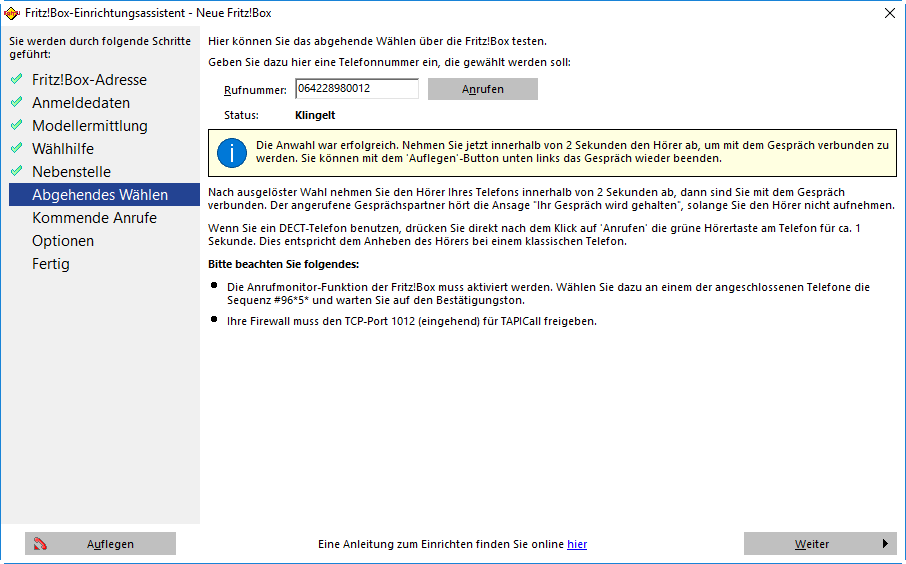
Op dit punt worden de inkomende oproepen getest. Bel hiervoor (z.B. van je Handy) naar de extensie van de FRITZ!Box. Wanneer TAPICall de oproep herkent, klikt u op “Next”.
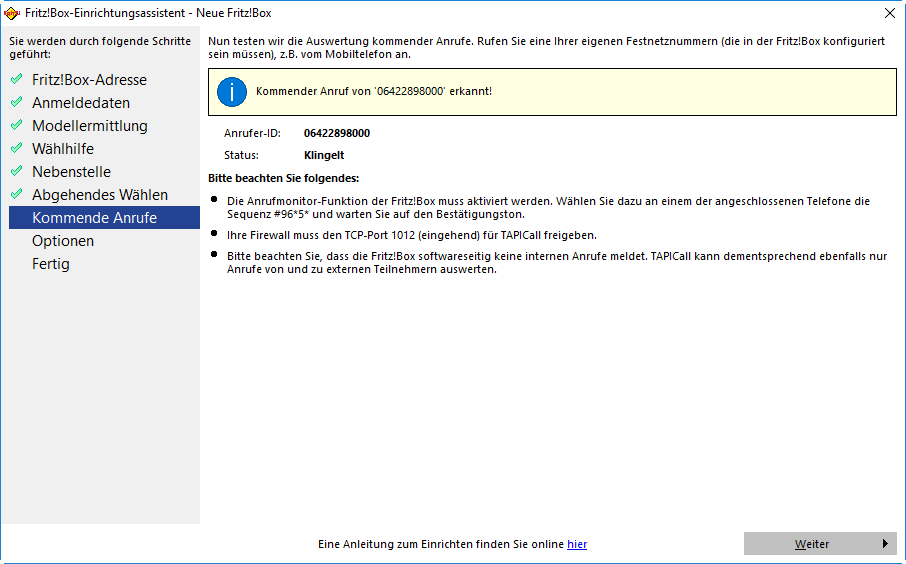
Hier kun je aangeven of de oproeplijst van de FRITZ!Box moet worden uitgelezen en naar de TAPICall-oproeplijst moet worden overgezet. TAPICall kan ook een bellijst bijhouden als de pc is uitgeschakeld.
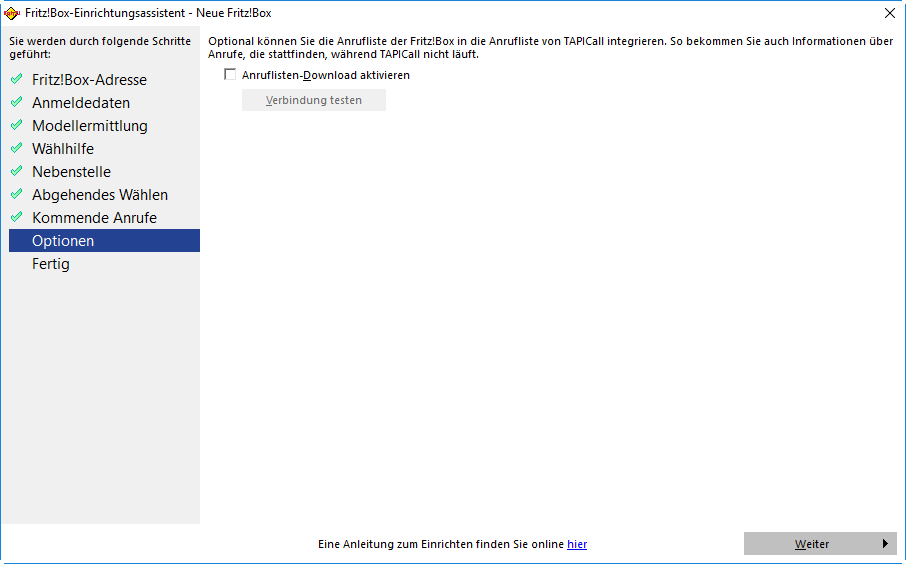
Klik op “Finish” en sluit het instellingenmenu van TAPICall, hiermee is de configuratie van TAPICall voltooid en kunt u selecteren met F8.
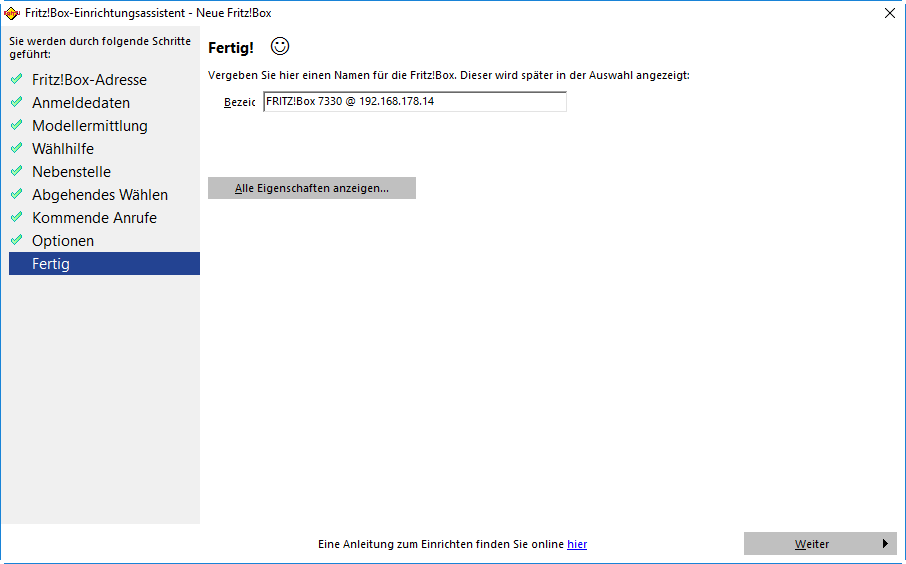
Meer informatie hier voor het kiezen met een DECT Telefon:
Als je op enig moment tijdens de installatie hulp nodig hebt, bel dan gewoon : +49 (6422) 89800-50, helpen we je verder.