Exemple 1: Appel d'un site Web
Vous souhaitez contrôler une application externe, lui fournir des informations ou simplement donner une commande à Windows à une heure précise ? Dans ce didacticiel, nous décrivons comment vous pouvez ouvrir un site Web ou désactiver vos haut-parleurs pendant la durée de l'appel pour les appels entrants et sortants. Ces exemples peuvent être appliqués à tous les programmes qui fournissent un appel via des paramètres de programme.
1. Ouvrez les paramètres TAPICall.
Cliquez sur l'icône TAPICall-phone dans votre barre des tâches, puis sur [Settings…] et sélectionnez la section [Epert Settings]. Le point de menu [Programmes externes] se trouve maintenant sur le côté gauche
2. Créez une nouvelle entrée
Créez une nouvelle entrée en cliquant sur [Nouvelle Commande]
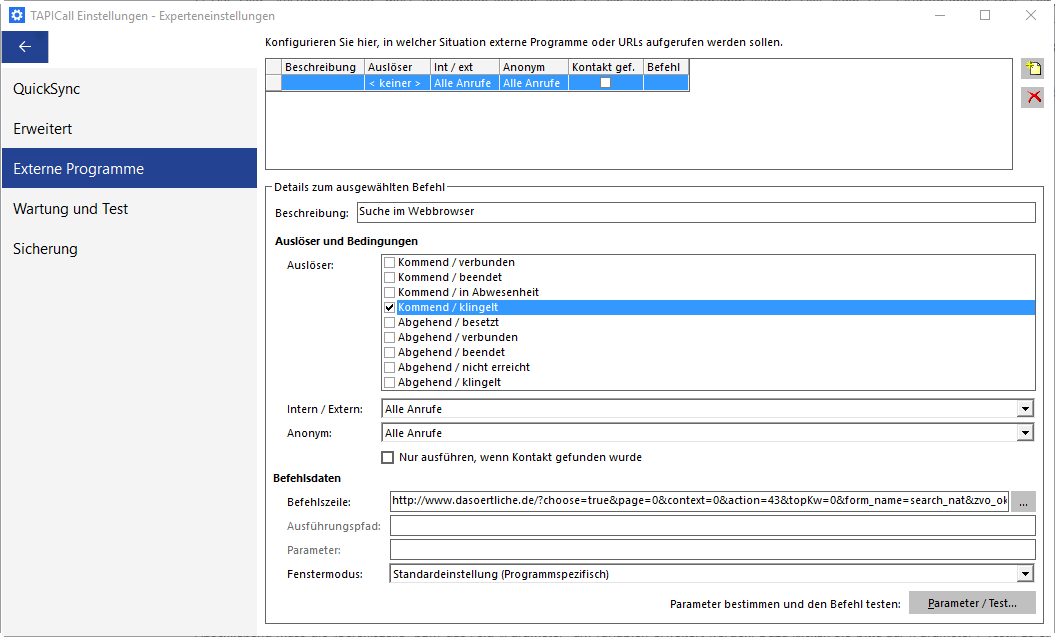
L'entrée est modifiée dans la partie inférieure de la fenêtre.
- Entrez un texte significatif pour "Description“.
- Cochez "Trigger“" selon vos besoins.
- "Intern / Extern“ vous permet de distinguer si vous êtes appelé par quelqu'un dans la maison ou par une autre connexion. Si, par exemple, un intranet s'ouvre lorsque vous êtes appelé par votre collègue, cochez « Intern“.
Si vous êtes appelé par quelqu'un qui a supprimé son numéro, vous pouvez spécifier sous "Anonmyn“" si ces appels doivent être évalués ou non. Cela n'a généralement aucun sens d'effectuer l'action sur des appels anonymes - L'action est décrite dans la "Ligne de commande “" ou le programme est sélectionné. Dans notre exemple, nous voulons avoir un site Web appelé «dasoertliche.de“ ouvert avec les résultats de la recherche pour l'appelant. Par conséquent, nous entrons ce qui suit dans la ligne : http://www.dasoertliche.de/?zvo_ok=0&choose=true&page=0&context=0&action=43&topKw=0&form_name=search_nat&book=397&kw= . Nous avons copié cette ligne à partir de la ligne d'adresse du navigateur après avoir lancé une requête de recherche. Par exemple, si vous voulez ouvrir un EXE, le fichier doit être ici. Vous pouvez sélectionner le programme avec […] sur le côté droit ou entrer le nom du fichier, par exemple "CRMStart.exe“
- Le champ Execution Path“ doit être renseigné si vous choisissez un programme différent. Cela peut être par exemple "C:ProgramCRM“". Dans notre exemple, cependant, le champ est grisé car le navigateur standard s'ouvre automatiquement en saisissant "http://“" dans la ligne de commande.
- Si le programme peut ou doit traiter à partir du chemin d'exécution "Paramater“, ceux-ci peuvent être spécifiés ici, par exemple" -oeffnekunde006422898000“. Cela varie individuellement en fonction du programme. Ici aussi, nous n'avons rien à spécifier dans notre exemple, car "http: // “ appelle le navigateur standard à partir de la ligne de commande. Si un EXE est sélectionné, les variables lui sont données et sont donc obligatoires
- Enfin, sous «Mode fenêtre “, vous pouvez ajuster la façon dont la fenêtre doit s'ouvrir.
3. Définissez les paramètres
Enfin, le champ "Command Line“" ou le champ "Parameter“" doit être étoffé pour inclure des variables. Pour cela, veuillez cliquer sur [Parameter / Test]. Une fenêtre s'ouvre qui a un aspect différent selon les informations de la ligne de commande, mais qui peut toujours être utilisée de la même manière.
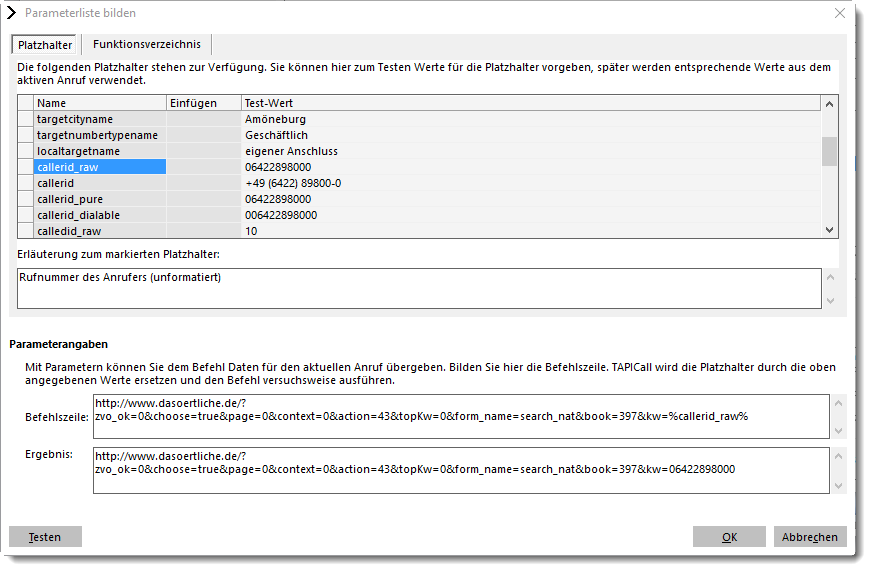
Naviguez avec le curseur dans le champ blanc jusqu'aux données qui doivent être remplacées ou complétées par des paramètres. Sélectionnez ensuite les exemples de paramètres dans la liste ci-dessus en cliquant sur "Insert“. Par exemple, "%targetid_raw%“ désactivé. Dans le champ "Result“", vous pouvez voir l'aperçu de la commande. Cliquez sur [OK] pour fermer la fenêtre.
Exemple 2: Muet pendant un appel
Vous souhaitez contrôler une application externe, lui fournir des informations ou simplement donner une commande à Windows à une heure précise ? Dans ce didacticiel, nous décrivons comment ouvrir un site Web pour les appels entrants et sortants ou comment désactiver vos haut-parleurs pendant la durée de l'appel. Ces exemples peuvent être appliqués à tous les programmes qui fournissent un appel via des paramètres de programme.
1. Ouvrez les paramètres TAPICall.
Cliquez sur l'icône TAPICall-phone dans votre barre des tâches, puis sur [Settings…] et sélectionnez la section [Epert Settings]. Le point de menu [Programmes externes] se trouve maintenant sur le côté gauche
2. Créez une nouvelle entrée
Créez une nouvelle entrée en cliquant sur [Nouvelle Commande]
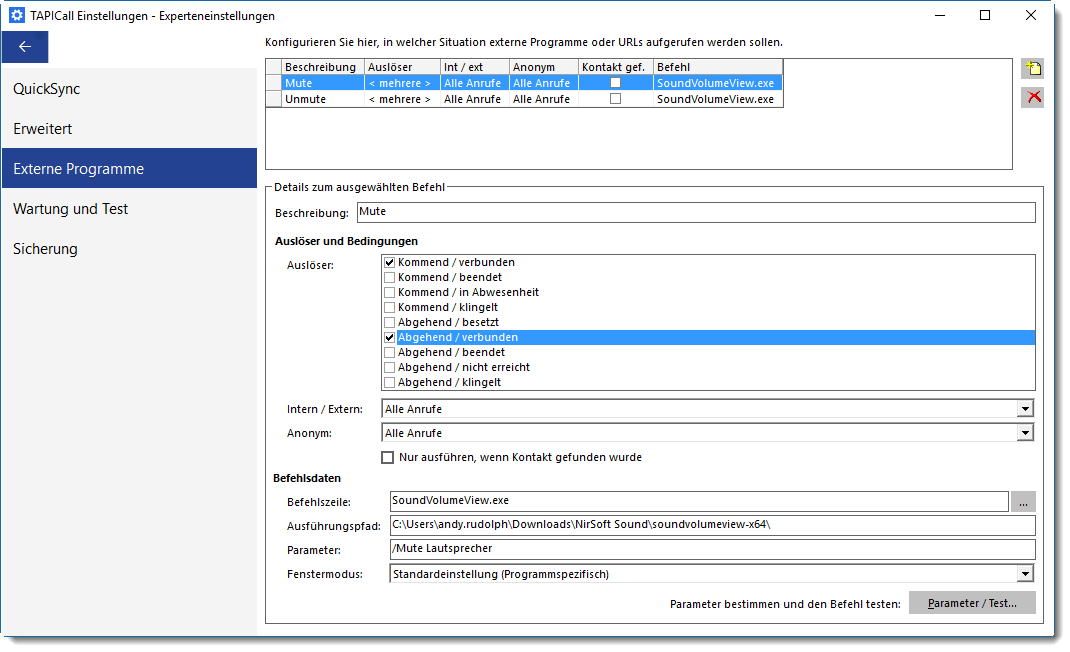
L'entrée est modifiée dans la partie inférieure de la fenêtre.
- Charger l'outil "SoundVolumeView“ sous : nirsoft.net/utils/sound_volume_view.html télécharger et décompresser tous les fichiers dans un répertoire de votre choix (dans cet exemple nous avons simplement pris le Download-folder) pour le test
- Dans les paramètres du TAPICall-, allez dans la catégorie "Paramètres experts“" et ouvrez la page des programmes “External. Là, vous configurez deux actions en cliquant sur le bouton “Nouveau”-à droite de l'aperçu:
Couper le son lors d'un appel entrant / sortant
Description: „Mute“ ( essentiellement n'importe quel )
Trigger: Venir / Sonner et Sortir / Sonner
Ligne de commande :
Chemin d'exécution: C:Usersandy.rudolphTéléchargementsNirSoft Soundsoundvolumeview-x64 (Votre chemin peut être différent)
Paramètre : / Haut-parleur muet
Mode par défaut : réglage par défaut - Réactiver le son après avoir raccroché
Description: „Activer le son“
Trigger: à venir / terminé et sortant / terminé
Ligne de commande :
Chemin d'exécution: C:Usersandy.rudolphTéléchargementsNirSoft Soundsoundvolumeview-x64 (Votre chemin peut être différent)
Paramètre : / Désactiver le haut-parleur
Mode par défaut : réglage par défaut
3. Définissez les paramètres
Dans ce cas, aucun paramètre supplémentaire ne doit être configuré, car tous les paramètres ont déjà été définis dans le masque de données de commande.