Treiber
Puente de llamada
Para usar con Windows 7/8 / 8.1 / 10 64-Bit, la versión de software del sistema debe estar relativamente actualizada para usar CallBridge V2 R3.15.0 : (2000, serie 4000 y F900 = mín. Serie V. 2/3000 y F200-F650 min. V. 7). Si su sistema tiene una versión de software anterior y está utilizando Windows 7 64-Bit, puede instalar CallBridge V2 R2.2.0. La constelación no se lanza oficialmente, pero funciona en los casos 99%. Para usar con Windows 8 / 8.1 / 10 64-Bit, es posible que deba actualizar su sistema.
Utilice CallBridge V2 R2.2.0 solo para sistemas Windows 7 de 64 bits si el sistema no tiene una versión de software actual.
| Versión | Dato | Betriebssysteme | Descargar |
|---|---|---|---|
| V2 R3.15 | 04.10.2019 | Windows XP Windows Vista 32bit Windows Vista 64bit Windows 7 de 32 bits Windows 7 de 64 bits Windows 8 32 bits Windows 8 de 64 bits Windows 8.1 32 bits Windows 8.1 64 bits Windows 10 32 bits Windows 10 de 64 bits ventanas 11 | Download |
| V2 R2.2.0 | 08.10.2010 | Windows 7 de 64 bits | Download |
Informationen
Elección de versión de Callbridge
Dependiendo de la versión de firmware de su PABX, se debe usar una versión adaptada a su sistema operativo. Básicamente, la versión a utilizar se puede distinguir por la serie de sistemas :
| firmware antiguo 2000 series <2 3000 series / F200-F650 F900 nuevo firmware |
Serie 2000> = 2 3000 series / F200-F650> = V7 4000 series / F900> = V2 | |
| Windows XP hasta 10 de 32 bits | CallBridge V2 R3.15 | CallBridge V2 R3.15 |
| Windows 7 de 64 bits | CallBridge V2 R2.2.0 | CallBridge V2 R3.15 |
| Windows 8 y 10 de 64 bits | no es posible | CallBridge V2 R3.15 |
diagrama de conexión
En general, recomendamos conectar el teléfono directamente a la PC. Los siguientes diagramas muestran las conexiones esquemáticamente: La PBX (por ejemplo, HiPath) es la puerta de entrada a la red telefónica pública. Los teléfonos también están conectados a la PC a través de V.24 (serial COMPort), USB o LAN. La comunicación entre el teléfono y la PC se realiza a través de CallBridge TA, TU o IP. El programa de instalación selecciona automáticamente qué versión de CallBridge se requiere durante la instalación. Luego, CallBridge proporciona al sistema la TAPI (Interfaz de programación de aplicaciones de telefonía), con la cual TAPICall puede controlar el teléfono y evaluar información sobre la persona que llama, como búsqueda inversa, contestar una llamada, iniciar una llamada, finalizar una llamada, temporización, marcación rápida y más.
Diagrama de conexión de Callbridge IP:
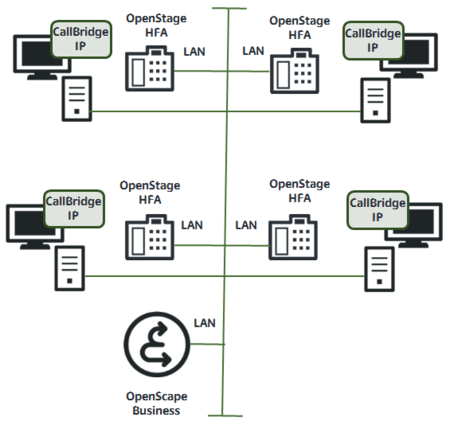
Este ejemplo muestra la conexión de un sistema telefónico OpenScape Business con teléfonos OpenStage HFA a través de Lan.
Diagrama de conexión de Callbridge TA:
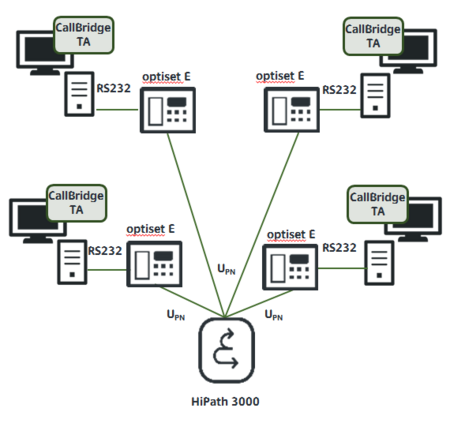
Este ejemplo muestra la conexión de un sistema telefónico HiPath 3000 a través de UPN con teléfonos optiset que están conectados a las PC a través de RS232.
Diagrama de conexión Callbridge TU:
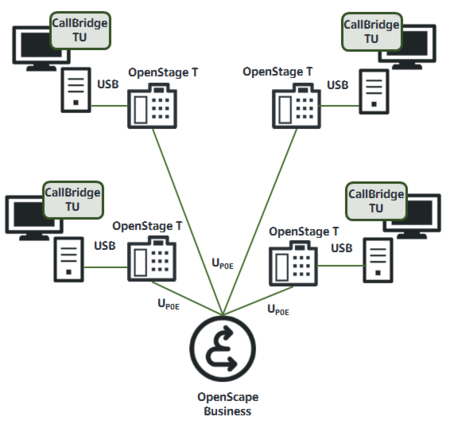
Este ejemplo muestra la conexión de un sistema telefónico OpenScape Business a través de UPN con teléfonos OpenStage T que están conectados a las PC a través de USB.
matriz de compatibilidad
La siguiente tabla muestra una lista de todos los dispositivos finales compatibles.
Configuración de software para PC
comenzar:- Descargue la Colección CallBridge adecuada.
- Descomprima el archivo .ZIP con todos los archivos y carpetas en cualquier carpeta.
Los archivos deben estar completamente desempaquetados, porque solo entonces la configuración puede comenzar correctamente.
- Ahora se debe hacer una distinción entre un OpenStage 60 (T) / 80 (T) y todos los demás teléfonos del sistema. Verifique (en la parte posterior del teléfono) qué tipo de teléfono tiene.
- Si OpenStage 60 (T) / 80 (T): Cambie a la carpeta "USB_OpenStage_60_80T" y ejecute "Setup_RNDIS_V3_R0.1.0.exe".
Todos los otros teléfonos: Cambie a la carpeta "USB_OpenStage_30_40T_optiPoint_500_600" (con V2 R2.2.0: "USB_Windows_XP_Vista_7_2003_2008") y ejecute "Setup_USB_V3_R0.1.0.exe" (o "USB_V2_R1.2.0_Setup.exe") - Conecte su teléfono a la PC.
- Un árbol separado de Siemens Unify con dos dispositivos y un COMPort virtual ahora aparecen en el administrador de dispositivos:
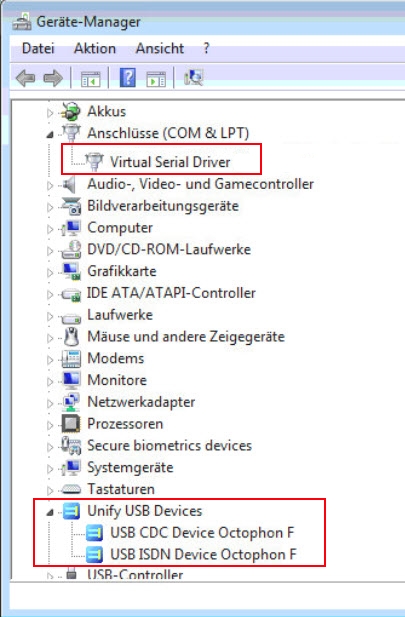
- El "Setup_CBC_V2_RX.X.0.exe" se encuentra en el directorio raíz del archivo .ZIP extraído. Por favor haz esto. CBC32.msi o CBC64.msi no se deben ejecutar, ya que la configuración llama a estos datos en sí.
- Haga clic en "Siguiente" hasta que obtenga una selección:
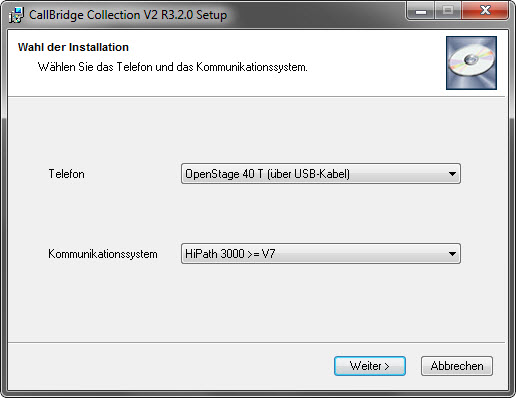
- Seleccione su teléfono y su sistema con la versión de firmware correspondiente.
- Haga clic en "Siguiente" hasta que se instale el puente de llamada.
- Ahora ejecute TAPICall-10002.msi para instalar TAPICall.
- Ahora tiene las siguientes entradas en "Programas y funciones" o "Programas y características":

- Después de iniciar TAPICall por primera vez, se abre la configuración. En el elemento de menú "Selección de controlador TAPI", seleccione Callbridge. Haga clic en "Finalizar" y deje que se ejecute el asistente TAPI.
- Si tiene alguna pregunta, llame al +49 (6422) 89800-50.
Necesita una conexión activa entre la PC de la estación de trabajo y el teléfono. Con conexión directa CallBridge TA y CallBridge TU, con CallBridge IP a través de LAN.
Puedes usar un cable USB especial compra nuestra tienda online.
Configurar la conexión TAPI
Nota: En Windows XP, debe iniciar sesión como el usuario para el que se configurará la conexión TAPI.
1. Seleccione la entrada "Teléfono y módem" en el menú de inicio. Haga doble clic en el símbolo en ( en Windows XP el símbolo "Teléfono- y opciones de módem" ).
2. Cambie a la pestaña "Opciones avanzadas".
3. Seleccione la entrada "CorNet-TS TAPI Service Provider 1" de la lista de controladores instalados. Haga clic en "Configurar".
4. En la siguiente ventana de diálogo, haga clic dos veces en "Siguiente", luego se buscará el teléfono automáticamente.
5. Los siguientes pasos consisten en configurar el controlador TAPI o el teléfono. En la siguiente ventana, configure todos los datos de acuerdo con su teléfono.
Nota : Al configurar la IP de CallBridge, complete Al menos tres de los cuatro campos de entrada. Ejemplo: número + IP-address + User-password.
Instalación USB con código de error 0x2
Si aparece este mensaje de error (código 0x2), puede instalar el controlador USB ("Unificar dispositivo USB CDC ..." y "Unificar dispositivo USB ISDN ...") a través del administrador de dispositivos si se muestra como un dispositivo desconocido. Estos archivos son necesarios para esto: Controlador USB para la instalación del administrador de dispositivos
El dispositivo "Virtual Serial Driver (COMx)" se instala mediante la configuración USB y no se puede instalar manualmente.
Más información
por debajo callbridge.de Recibirá más información.
Handbücher, Dokumentation und zusätzliche Descargas
Derzeit keine zusätzlichen Descargas vorhanden.
TAPICall
- Instale el controlador TAPI y si es necesario configúrelo en el "Panel de control" en "Teléfono y módem" en el área "Avanzado".
- Descargue TAPICall y ejecute el archivo de instalación. El archivo de instalación también se encuentra en la descarga del controlador TAPI anterior (nombre de archivo TAPICall-10002.msi)
- Seleccione el controlador instalado en TAPICall.
- Trabaja de manera efectiva y rápida. Aquí hay un video introductorio a las características principales de TAPICall.
notas
Inicie el archivo de instalación del controlador TAPI que descargó y siga la guía del usuario. Después de completar la instalación, puede ser necesario reiniciar la computadora. Algunos archivos de descarga contienen varios controladores TAPI. Preste atención a la selección del controlador adecuado para su dispositivo. Si la conexión se realiza a través de USB, primero instale el controlador USB del dispositivo y luego el controlador TAPI.
No asumimos ninguna responsabilidad por la integridad, función, alcance o compatibilidad de los controladores proporcionados anteriormente para su descarga. Fuente y autor, a menos que se indique lo contrario, es el fabricante del hardware / dispositivo. TAPICall es nuestro producto que se incluye en la descarga. Si tiene alguna pregunta sobre los controladores relacionados con TAPICall, llame al: +49 (6422) 89800-50