Example 1: Calling up a website
Would you like to control an external application, provide it with information, or simply give Windows a command at a specified time? In this tutorial we describe how you can open a website or mute your loudspeakers for the duration of the call for incoming and outgoing calls. These examples can be applied to all programs that provide a call via program parameters.
1. Open TAPICall settings.
Click on the TAPICall-phone icon in your taskbar, then on [Settings…] and select the [Expert Settings] section. The menu item [External programs] is now on the left-hand side
2. Create a new entry
Create a new entry by clicking on [New Command]
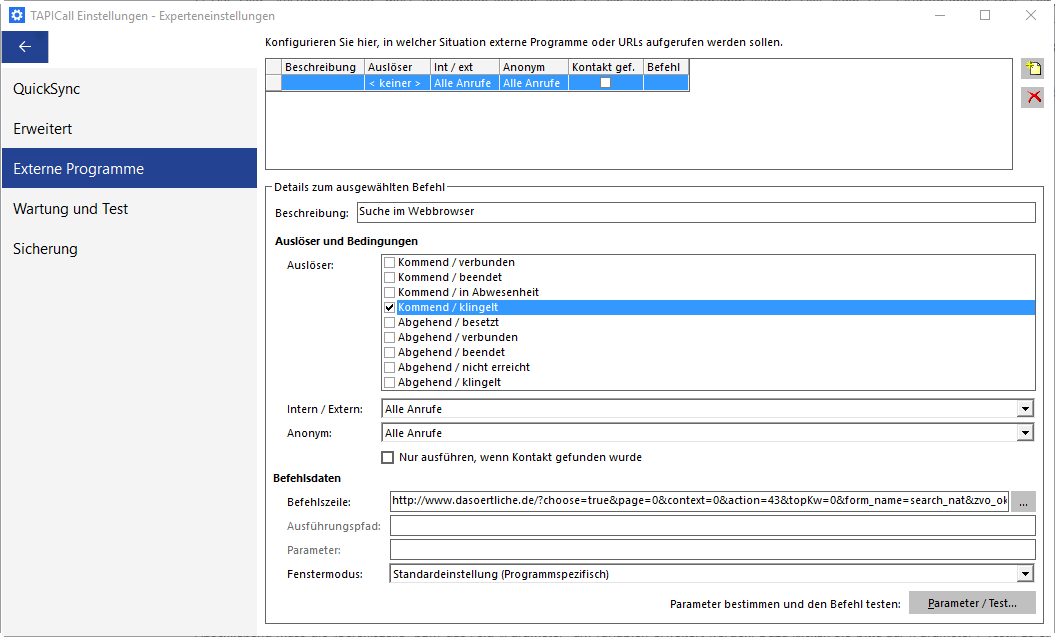
The entry is edited in the lower part of the window.
- Enter a meaningful text for "Description“.
- Tick “Trigger“” according to your requirements.
- "Intern / Extern“ allows you to distinguish whether you are being called by someone in the house or by another connection. If, for example, an intranet opens when you are called by your colleague, tick “Intern“.
If you are called by someone who has suppressed their number, you can specify under "Anonmyn“" whether these calls should be evaluated or not. It usually makes no sense to carry out the action on anonymous calls - The action is described in the "Command line “" or the program is selected. In our example we want to have a website called “dasoertliche.de“ open with search results for the caller. Therefore we enter the following in the line : http://www.dasoertliche.de/?zvo_ok=0&choose=true&page=0&context=0&action=43&topKw=0&form_name=search_nat&book=397&kw= . We copied this line from the browser's address line after we had started a search request. For example, if you want to open an EXE, the file must be here. You can select the program with […] on the right side or enter the file name, eg “CRMStart.exe“
- The Execution Path“ field must be specified if you choose a different program. This can be eg "C:ProgramCRM“". In our example, however, the field is grayed out because the standard browser is automatically opened by entering "http://“" in the command line.
- If the program can or must process from the execution path "Paramater“, these can be specified here, eg" -oeffnekunde006422898000“. This varies individually depending on the program. Here, too, we do not have to specify anything in our example, since the "http: // “ calls the standard browser from the command line. If an EXE is selected, the variables are given to the EXE and are therefore mandatory
- Finally, under “Window mode “, you can adjust how the window should open.
3. Set the parameters
Finally, the "Command Line“" or the "Parameter“" field must be expanded to include variables. To do this, please click on [Parameter / Test]. A window opens that looks different depending on the information in the command line, but can always be used in the same way.
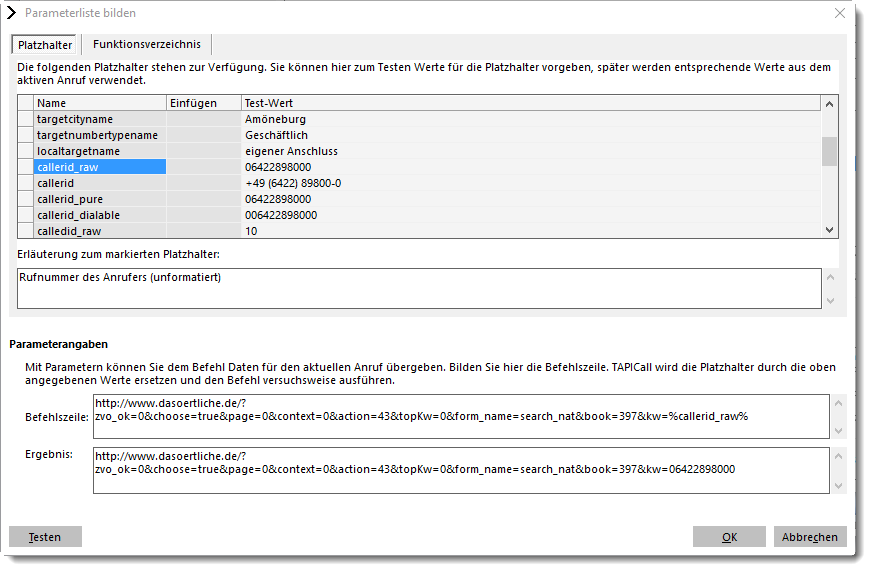
Navigate with the cursor in the white field to the data that should be replaced or supplemented by parameters. Then select the parameter examples from the list above by clicking on "Insert“. For example, "%targetid_raw%“ off. In the "Result“" field you can see the preview of the command. Click on [OK] to close the window.
Example 2: Mute during a call
Would you like to control an external application, provide it with information, or simply give Windows a command at a specified time? In this tutorial, we describe how to open a website for incoming and outgoing calls or how to mute your speakers for the duration of the call. These examples can be applied to all programs that provide a call via program parameters.
1. Open TAPICall settings.
Click on the TAPICall-phone icon in your taskbar, then on [Settings…] and select the [Expert Settings] section. The menu item [External programs] is now on the left-hand side
2. Create a new entry
Create a new entry by clicking on [New Command]
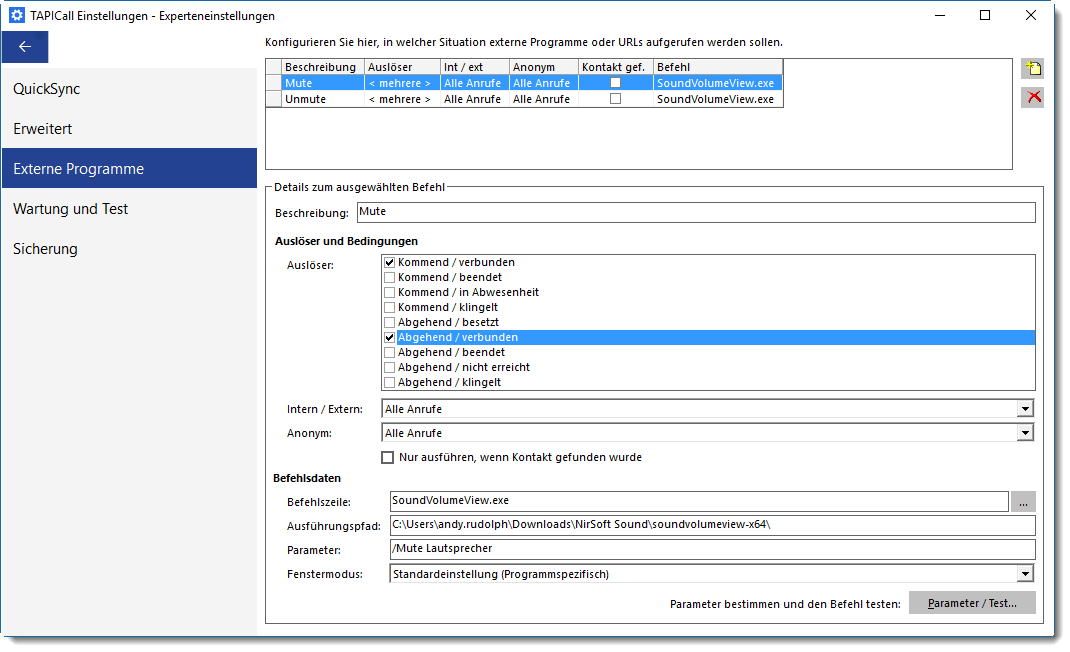
The entry is edited in the lower part of the window.
- Load the tool "SoundVolumeView“ under : nirsoft.net/utils/sound_volume_view.html download and unpack all files into a directory of your choice (in this example we simply took the Download-folder) for testing
- In the TAPICall- settings, go to the "Expert settings“" category and open the “External programs page. There you configure two actions by clicking on the “New”-button to the right of the overview:
Mute on incoming / outgoing call
Description: „Mute“ ( basically any )
Trigger: Coming / Ringing and Outgoing / Ringing
Command line :
Execution path: C:Usersandy.rudolphDownloadsNirSoft Soundsoundvolumeview-x64 (Your path may be different)
Parameter : / Mute speaker
Window mode: default setting - Unmute after hanging up
Description: „Unmute“
Trigger: Coming / Ended and Outgoing / Ended
Command line :
Execution path: C:Usersandy.rudolphDownloadsNirSoft Soundsoundvolumeview-x64 (Your path may be different)
Parameter: / Unmute loudspeaker
Window mode: default setting
3. Set the parameters
In this case, no additional parameters need to be configured, since all settings have already been made within the command data mask.