If you want to use a softphone with TAPI, we recommend using the IP-SoftPhones. In this video we describe how to install and set it up. If you have any questions, we are at your disposal by phone +49 (6422) 89800-50 to the side.
Have you already installed the IP-SoftPhone? Then you can jump straight to minute 1:55.
Install IP-SoftPhone
You're welcome end TAPICall before you start the installation. To do this, right-click on the handset icon in the bottom right of your toolbar next to the time. Then on "End TAPICall...“
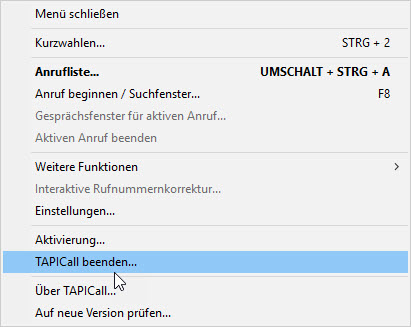
Then please select "Turn off TAPICall for this Windows- session“.

After downloading IP-SoftPhone start the installation. Click Next“ until you get to the Select Additional Tasks“ section.
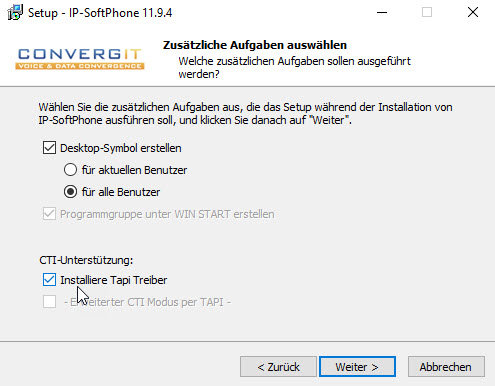
IMPORTANT: Please install Not the Outlook AddIn, this leads to crashes. After clicking on "Next“" the installation starts.
TIP: To configure the right headset directly, it should be connected before the first start of the program.
Setting up the FRITZ! Box
Open the web interface of your FRITZ!Box by entering "fritz.box“ or the IP- address in the address bar of your browser. There you select the sub-item “Telephony Devices “” in the “Telephony“” menu.
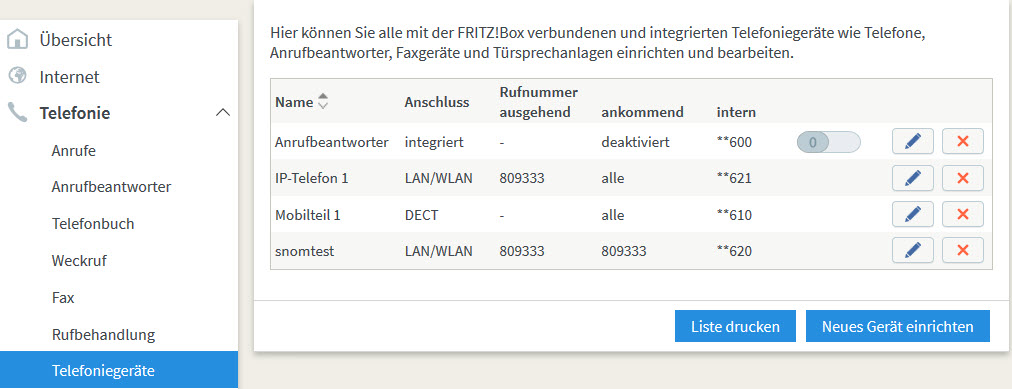
There click on the button “Set up new device“. Then please choose

the end. After that click on “Next“ and select :

Now please assign a user name (with at least 8 characters) and a password (with at least 8 characters) consisting of numbers, capital- and lowercase letters.
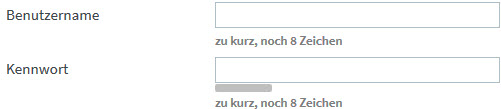
Then please click on "Next" and select the desired phone number.
Please click on "Next“" and select the settings you want.

Now click Apply. The configuration of the FRITZ!Box for the IP-SoftPhone is now complete.
IP-SoftPhone- configuration
When you start the IP-SoftPhone for the first time, a dialog opens for selecting and testing the Video- and the audio hardware. Please select and test the desired devices.
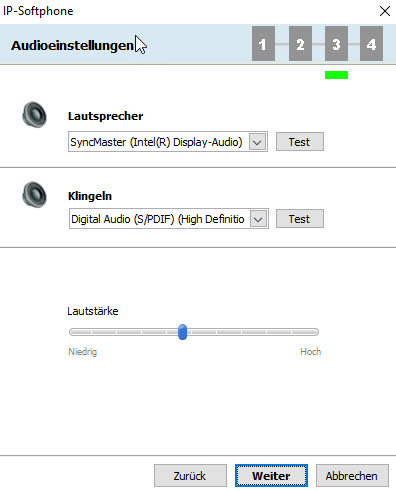
If the microphone does not work, please click the Windows key and search for “Sound” and then select the “Sound“” function.

Under the tab "Recording“" you can configure your microphone.
Open the settings of the IP-SoftPhone via the Gear -Icon:
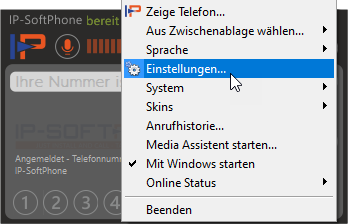
There select under "Preselection“" fritz-box“ and click the green tick next to it.
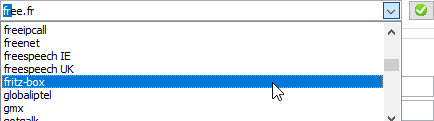
The default settings are automatically adapted to the FRITZ!Box, if your FRITZ!Box can only be reached via an IP- address, change the entries with “fritz.box” to the appropriate IP- address.
Please also select "Yes“" under Active to activate the proxy server.
In addition to “Username” and “Password” please enter the Credentials one which you for the telephony device in the FRITZ! Box have configured.
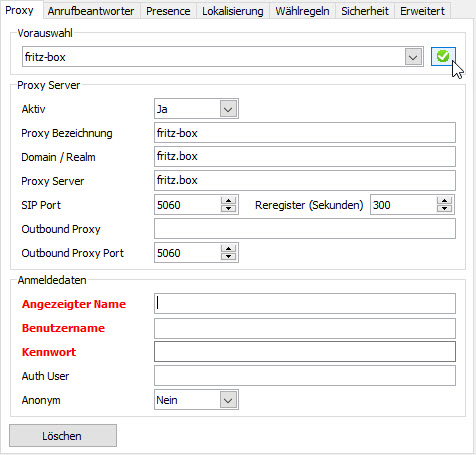
Note: If the IP-SoftPhone does not log in afterwards or signals incoming calls, although the user name and password are correct, please enter the IP- address of the FRITZ!Box next to "Domain / Realm“ and "Proxy Server“ (Standard: 192.168.178.1).
Then switch to the "Advanced Settings“" on the left side and select the "TAPI“" tab. Check the box there and select the line that you want to connect to the FRITZ!Box in the IP-SoftPhone.
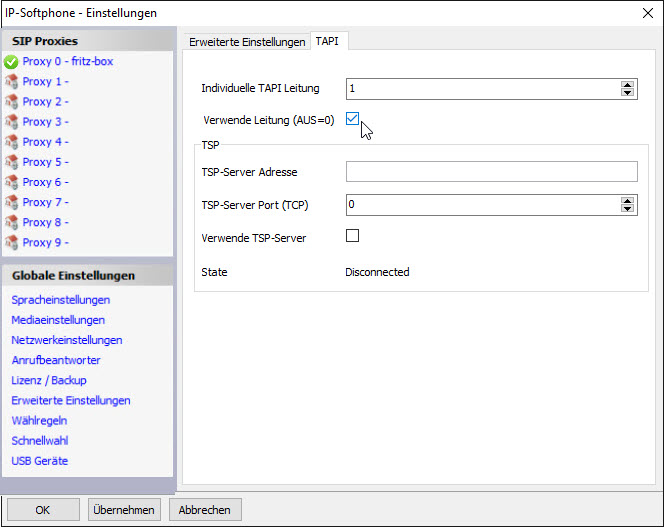
Configuration in Windows
Open the settings for "Phone and Modem“ in the Control Panel. Click on the Windows icon in your taskbar and type "Telephone and Modem“" in the search window.

If you haven't already entered your area code, do so now.
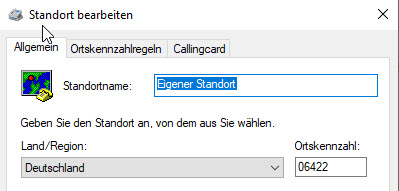
Settings in TAPICall
Open TAPICall. Right-click on the handset icon in the taskbar and click on "Settings“ and then on "Telephony“. The driver selection opens automatically. Select "Global IP Tel MultiLine“" on the right side of the window with a single click.
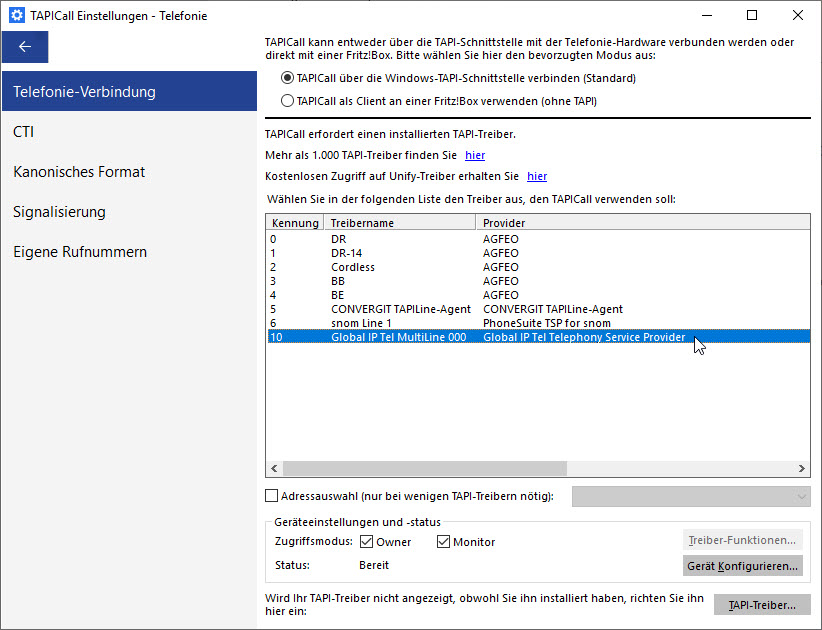
In the last step, restart your computer.
This completes the configuration of TAPICall and you can dial with F8. If it doesn't work, just call : +49 (6422) 89800-50, we will help you further.