With TAPICall you can make your workflow faster and more convenient. In order to fully enjoy the benefits of TAPICall, you should familiarize yourself with which functions have keyboard shortcuts and configure these keyboard shortcuts in such a way that they are easily accessible for you.
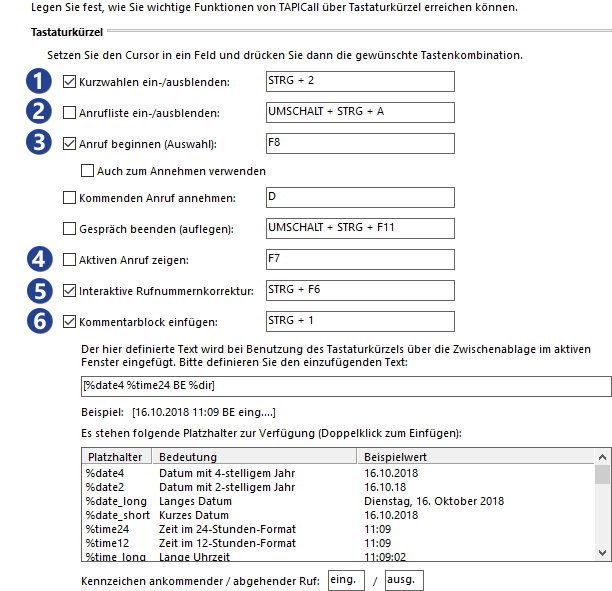
With TAPICall you can make your workflow faster and more convenient. In order to fully enjoy the benefits of TAPICall, you should familiarize yourself with which functions have keyboard shortcuts and configure these keyboard shortcuts in such a way that they are easily accessible for you.
![]() With this keyboard shortcut you can show the speed dials. In Speed Dials, you can create and use entries to dial specific phone numbers, search for specific terms, and even run system commands.
With this keyboard shortcut you can show the speed dials. In Speed Dials, you can create and use entries to dial specific phone numbers, search for specific terms, and even run system commands.
![]() With this keyboard shortcut you can display the call list, where you can see all calls to which TAPICall has responded. For each of the phone calls listed, you can create a E-Mail-Template for a Call-Info with just one click, which contains the date and time and is linked directly to the relevant contact.
With this keyboard shortcut you can display the call list, where you can see all calls to which TAPICall has responded. For each of the phone calls listed, you can create a E-Mail-Template for a Call-Info with just one click, which contains the date and time and is linked directly to the relevant contact.
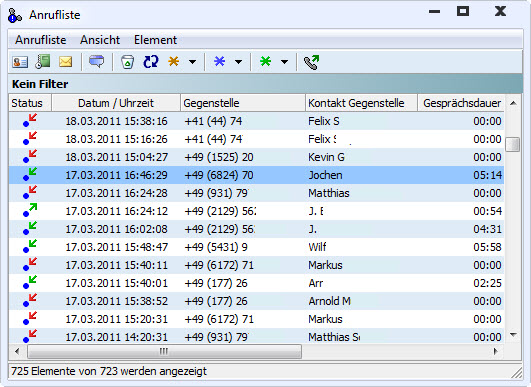
![]() Opens the window in which you can search your contacts and the online-phone books quickly and easily. You can start a call by double-clicking on a number or by pressing the assigned keyboard shortcut while a number is highlighted. With a double click on a name you can open or create the associated contact. If you have selected a text or a phone number while using this keyboard shortcut, the text or the number will be transferred directly to the window. You can find a detailed explanation of the window here.
Opens the window in which you can search your contacts and the online-phone books quickly and easily. You can start a call by double-clicking on a number or by pressing the assigned keyboard shortcut while a number is highlighted. With a double click on a name you can open or create the associated contact. If you have selected a text or a phone number while using this keyboard shortcut, the text or the number will be transferred directly to the window. You can find a detailed explanation of the window here.
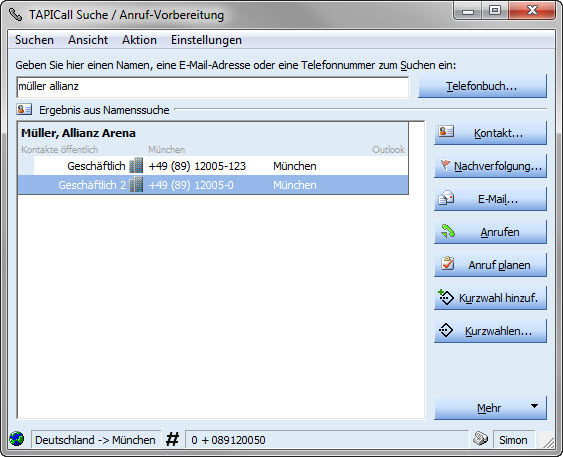
![]() If you use this keyboard shortcut during a conversation, the conversation window will open. In the conversation window you have access to various functions of TAPICall, as well as to the system functions hang up, hold and call transfer.
If you use this keyboard shortcut during a conversation, the conversation window will open. In the conversation window you have access to various functions of TAPICall, as well as to the system functions hang up, hold and call transfer.
![]() With the interactive telephone number correction, the telephone numbers in the corresponding contact are canonically formatted.
With the interactive telephone number correction, the telephone numbers in the corresponding contact are canonically formatted.
![]() With this keyboard shortcut you can insert a freely configurable comment block. You can use any of the placeholders from the list below the template field, as well as your own words for the comment block. The comment block helps a lot to keep a call history. When you've answered a call, paste the comment block, which by default includes the time, date, and direction of the call, into the contact's notes area, and write a note about the content of the call after it. If you share your contact details with others via an Exchange server, it makes sense to include your initials in the comment block so that you can see at a glance who spoke to the contact last.
With this keyboard shortcut you can insert a freely configurable comment block. You can use any of the placeholders from the list below the template field, as well as your own words for the comment block. The comment block helps a lot to keep a call history. When you've answered a call, paste the comment block, which by default includes the time, date, and direction of the call, into the contact's notes area, and write a note about the content of the call after it. If you share your contact details with others via an Exchange server, it makes sense to include your initials in the comment block so that you can see at a glance who spoke to the contact last.
Caution: Using this shortcut overwrites the current contents of your clipboard!